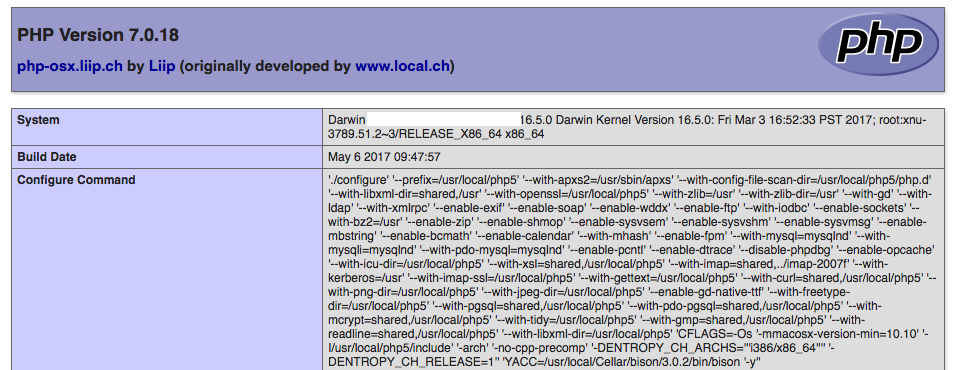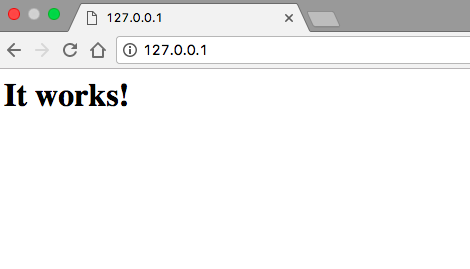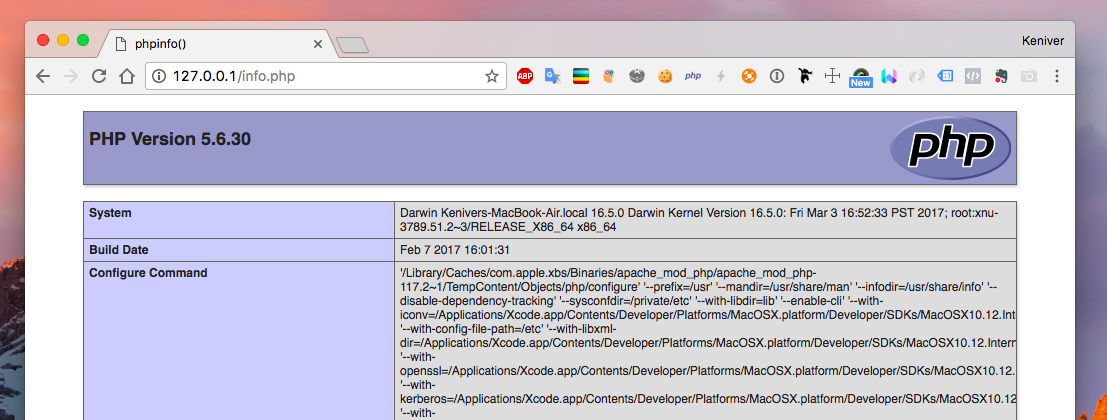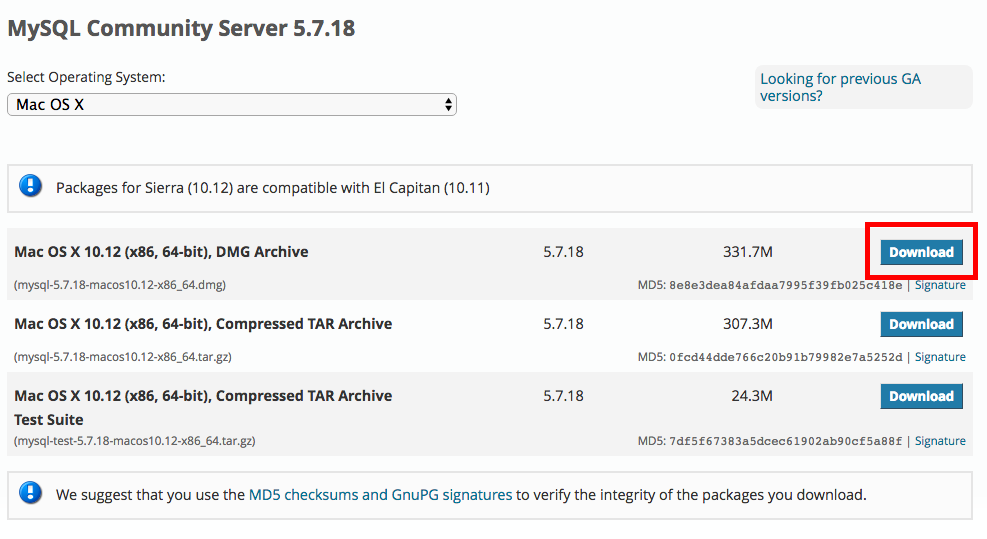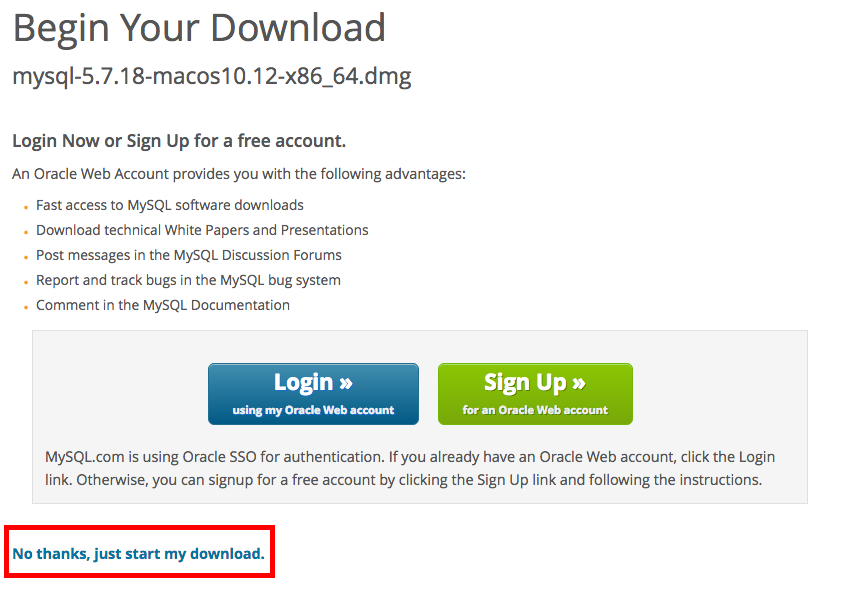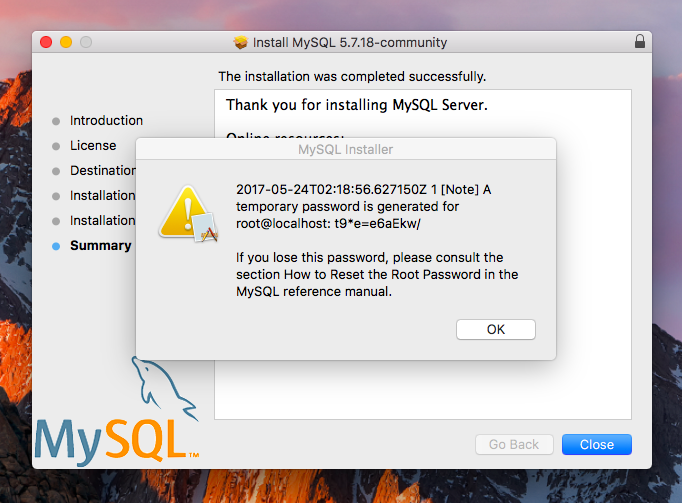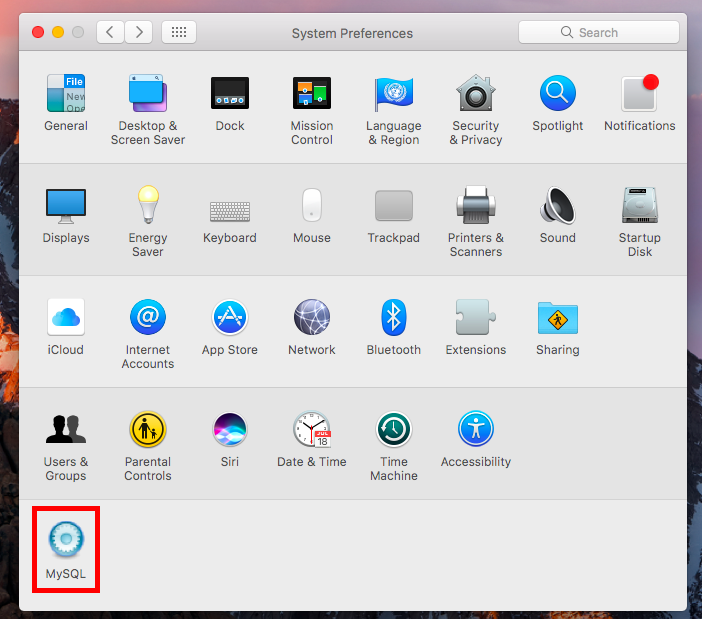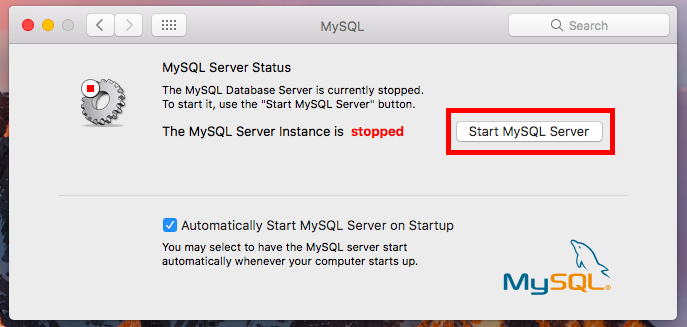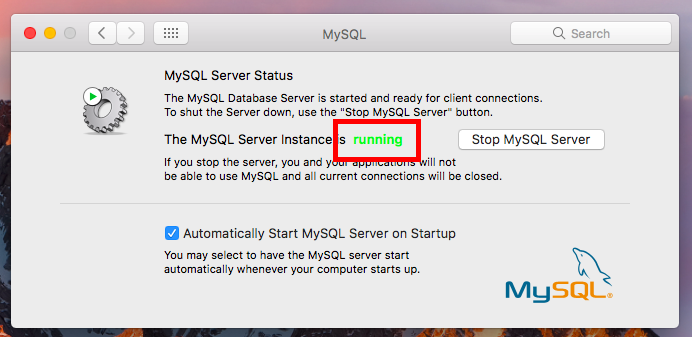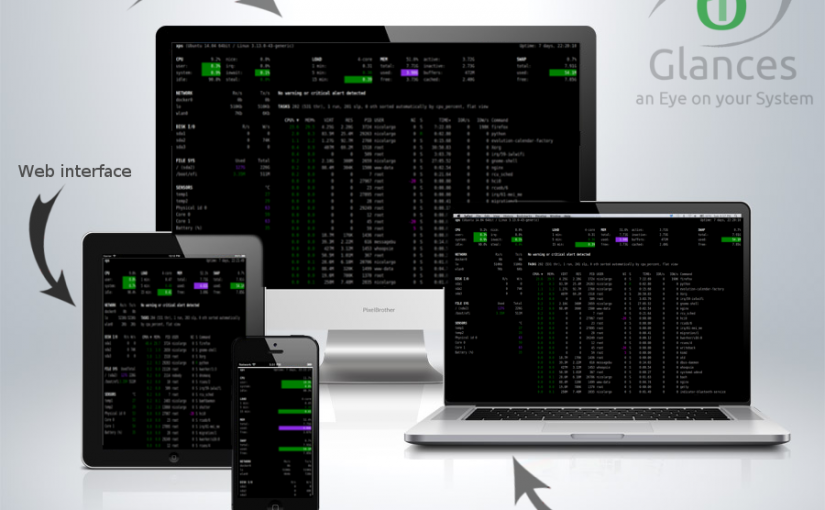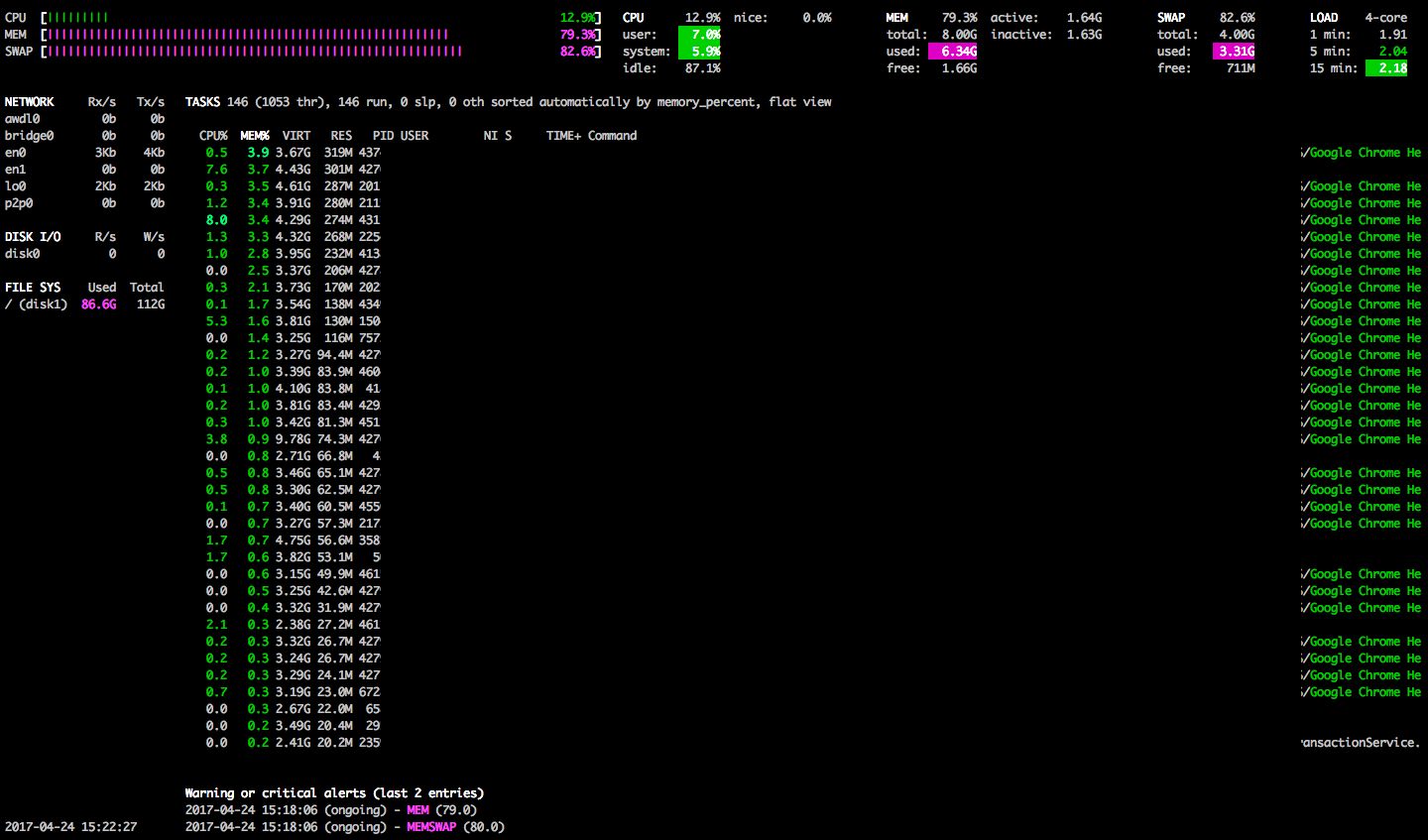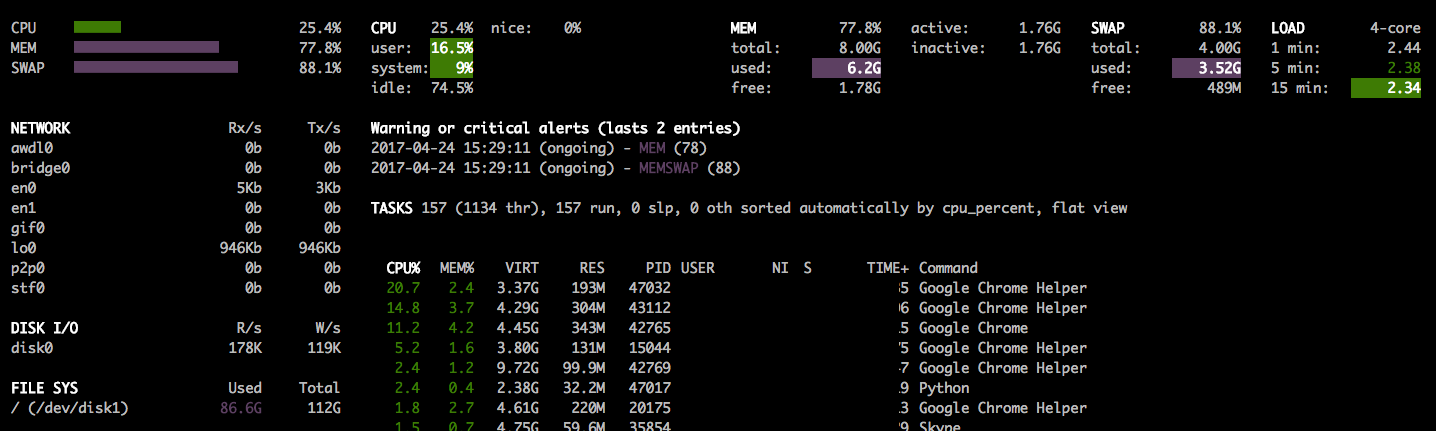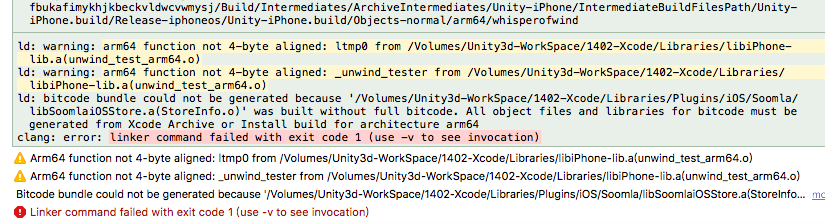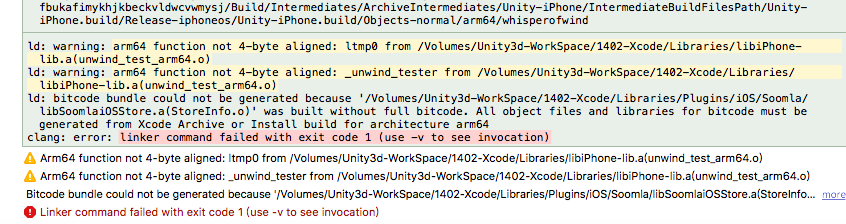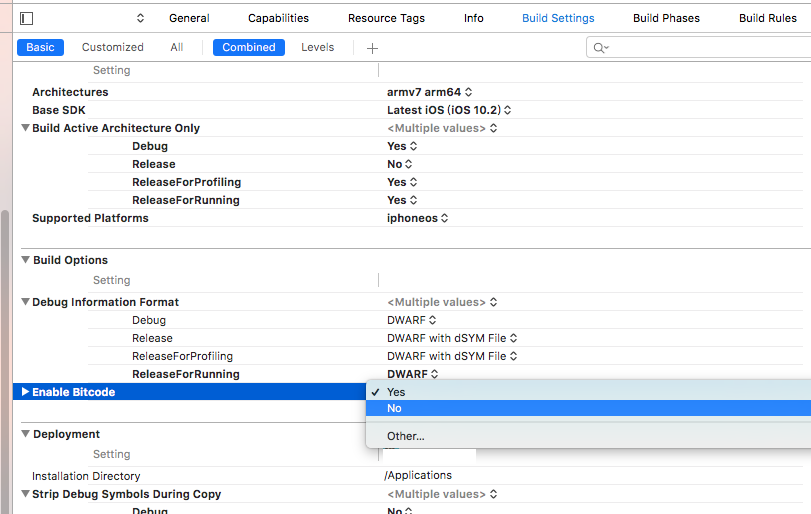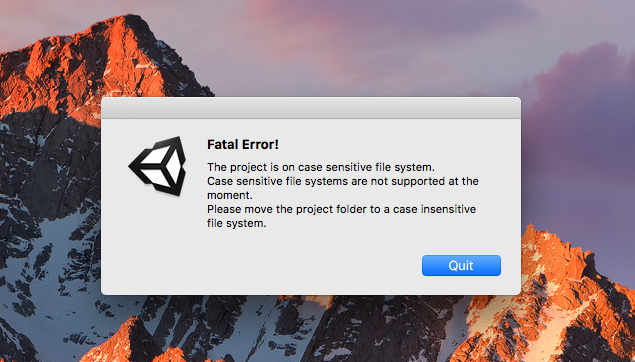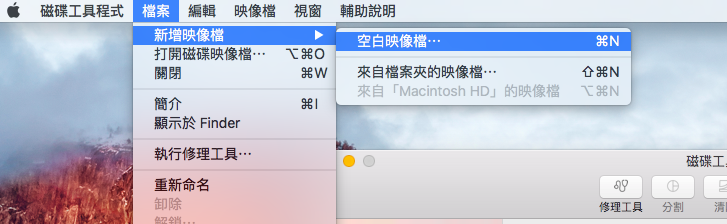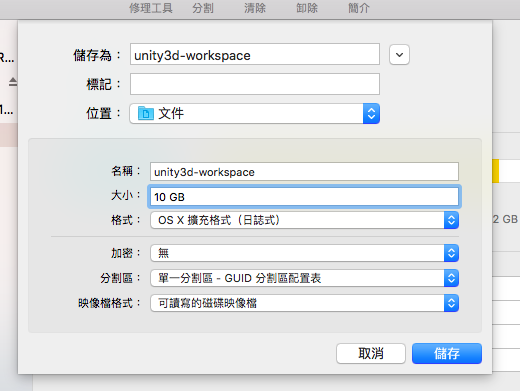0x00 安裝 Brew
Protobuf 可以從原始碼編譯後安裝,在 macOS 上我們可以透過 brew 快速安裝,這會遠比從原始碼編譯來得輕鬆,雖然不會是真的最新版本,但大多數情況下已經足夠。
Brew 的安裝非常簡單,只要執行下列指令即可
/bin/bash -c "$(curl -fsSL https://raw.githubusercontent.com/Homebrew/install/master/install.sh)"
注意: 不要使用 sudo 或者 root 執行上述指令
0x01 安裝 protobuf compiler – protoc
在安裝完 Brew 後,我們就可以使用 brew install 來安裝 protobuf 編譯器
keniver@Macbook-Pro ~ $ brew install protobuf
0x02 確認 protoc 版本
protoc 使用參數 –version 可以查看當前 protoc 的版本
keniver@Macbook-Pro ~ $ protoc --version
libprotoc 3.11.4
0x03 安裝 Python 套件
Protobuf 有支援 Python,使用前要先用 pip install 安裝
keniver@Macbook-Pro ~ $ pip install protobuf
若沒有安裝 Protobuf 的 Python 的套件,執行程式時會產生找不到模組的錯誤
from google.protobuf import descriptor as _descriptor
ImportError: No module named google.protobuf